知って得する!税務会計テクニックシリーズ
①弊社にデータを送付する方法(弥生会計バックアップ)
弊社に会計データを送付する場合の手順について説明します。
データをそのまま送付すると10Mを超える場合も多く、メールでの送付は難しくなります。
そこでデータをバックアップすると圧縮され簡単にメールで送付できるようになります。
この方法で毎月でも3ヶ月に1回でもいいので弊社までデータを届けて下さいね。
まずは左上の「ファイル」→「バックアップ」に進んで下さい。
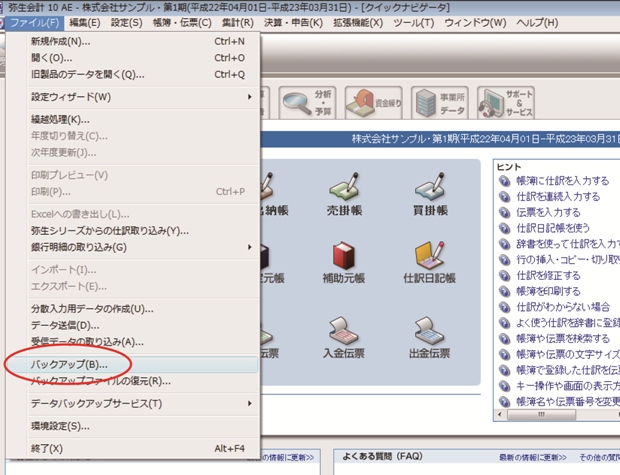
「参照」でお好みの「保存場所」を選んで、ファイル名を付して下さい(日付を入れておくと便利なので20091112みたいな感じで日付を入れられることをお勧めします)。
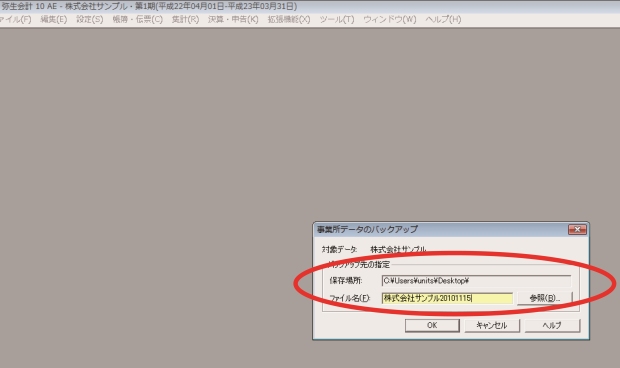
これで指定した保存先にバックアップデータが保存されます。このデータをメールに貼り付けて、弊社宛に送信下さいね。
<参考情報>
仮に会社のパソコンが壊れた場合、弥生データを一台のパソコンの中だけで保存していればそのデータも消去される危険性が高くなります。
弊社への定期的なバックアップデータによるメール送信はその保全としても効果を発揮します。そのために定期的な送付をお願いしています。
会社のパソコンと弊社のパソコンが相当共に同時に不全になるということは考えにくいためです。
②弥生会計のバックアップデータを復元(リストア)する方法
弊社に会計データを送付頂いた場合、チェック後にバックアップデータをクライアント様へお返しすることが多々あります。その時の復元(リストア)方法について説明します。
まずは、バックアップファイルを適当な所に貼り付けてダブルクリックしましょう。そうすると以下のような画面になりますになるはずです。
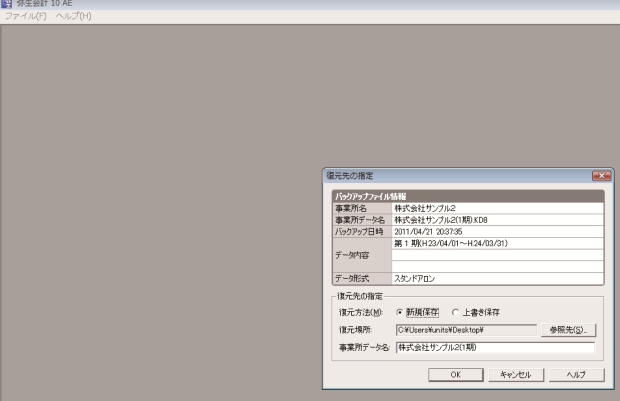
あとは「OK」ボタンを押すだけなのですが、留意点は以下となります。
●復元方法には「上書き保存」と「新規保存」の二つがあります。名前が同じであれば「上書き保存」ができます。
似たようなデータを増やして混乱しないためにも「上書き保存」の方をお勧めしています。
●「復元場所」はそのままでもおそらく問題ないでしょう(直近の弥生会計データの保存場所になっているはず)。
●「事業所データ名」はそのままであれば「上書き保存」できる可能性があるので、極力そのままにしましょう。
<参考情報>
バックアップデータが適切に復元出来ていない場合には旧のデータを本データと信じてそれに入力上書きを行っていってしまうリスクがあります。
まずは復元後にデータが最新版であるかどうかの確認を行いましょう。
③決算を終えて翌期用のデータを作る方法(繰越処理の方法)
決算が確定すればら翌期用のデータ入力作業に入りますが、もしそのままの状態で翌期分を入力してしまえば大変なことになります。
例えば、3月決算の場合に、翌期の4月データを打ち込んでしますと、前年の4月のデータに翌期の4月のデータが上書きされてしまい、せっかく確定した前期のデータも狂ってしまうことになります。
そのために行う作業がデータの繰越作業になります。
まずは、「ファイル」→「繰越処理」をクリックしましょう。
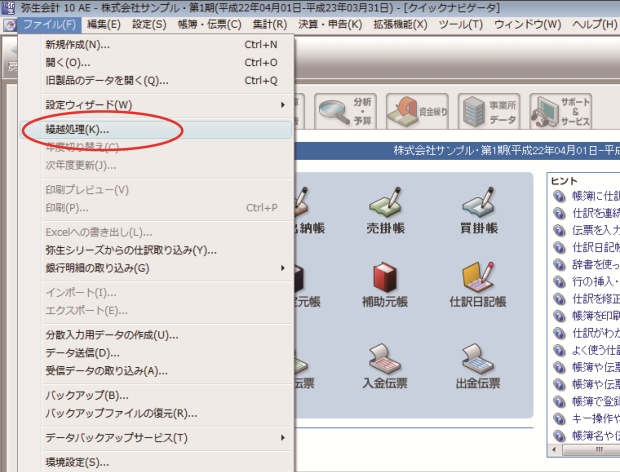
「次年度への繰越」の画面になるので「次へ」をクリックします。
次に「バックアップの設定」の画面になります。これは、次年度更新前の直前データをバックアップ保存する作業になります。
「参照」ボタンをクリックして「保存場所」をお好みで選びましょう。「ファイル名」も今日の日付を挿入する等して分かりやすくしましょう。最後に「次へ」をクリックします。
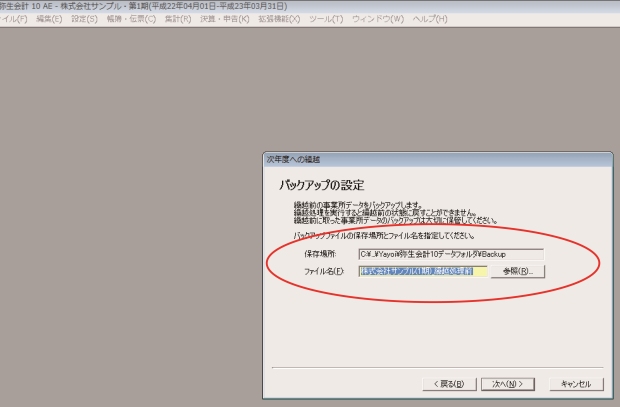
そうすると「会計期間の変更」画面になりますが何もせず「次へ」をクリックします。
「手形管理」画面、「入出金予定」画面、「預貯金管理」画面、「借入金管理」画面、「予算の設定」画面、「電子帳簿保存の設定」画面については、何もせずにそのまま「次へ」をクリックします。
「事業所データ名」画面についてはお好みのデータ名に変更してから「次へ」をクリックしてください。
そして最後に「繰越実行」です。
これで作業は完了です。現状は新年度の画面が開いていますが、前期分を見たいときも多いと思います。そういうときは「ファイル」→「年度切り替え」ボタンをクリックします。後は好みの会計期間を選択するだけですね。
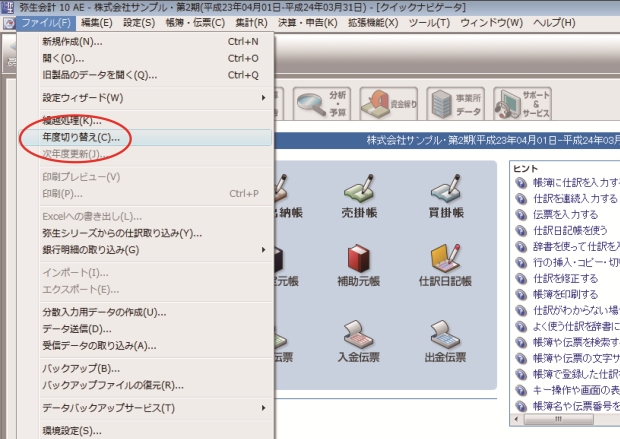
④月次決算(貸借対照表・損益計算書)を作成する方法
自社経理の醍醐味は、どんなタイミングでも決算書をアウトプットできる点にあるかもしれません。このページでは月次ベース等のタイミングで損益計算書・貸借対照表を出力する方法について説明します。 まずは、最上段中央にある「集計」→「残高試算表」→「月次・期間」をクリックして下さい。
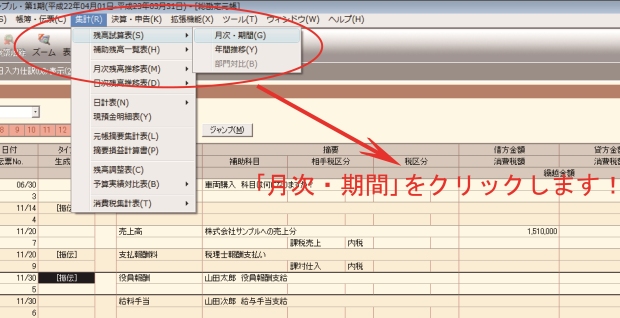
左上部で期間を選択できます(月次ベースでも、数ヶ月合計でも、全期間合計でも集計できます)。
左上には貸借対照表と損益計算書のタブもあり、これで両者を選択できます。
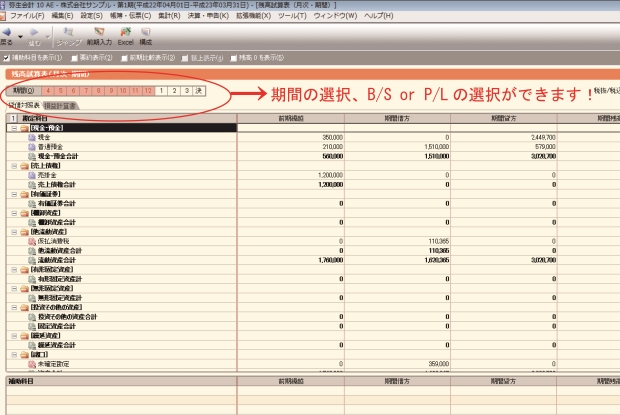
更に、損益計算書については月次比較が可能になっています。最上段中央にある「集計」→「残高試算表」→「月次・期間」を選んだ箇所に戻って、「月次・期間」ではなく「年間推移」を選択して下さい。左上のタブで、貸借対照表と損益計算書が選べます。特に有用なのは「損益計算書」ですので、こちらに注目してくださいね!
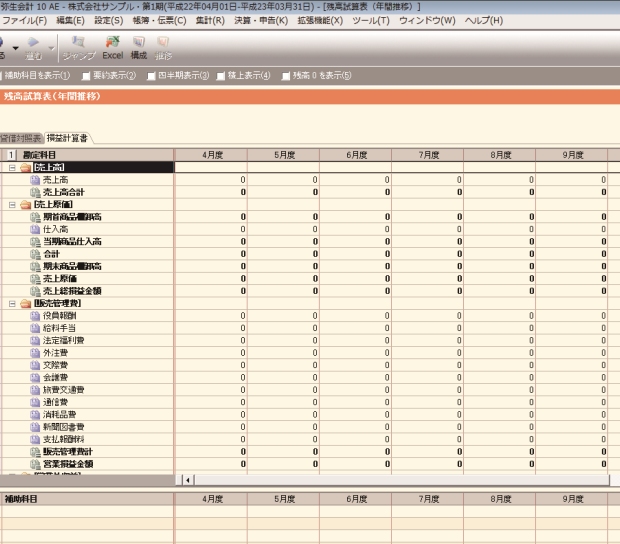
<参考情報>
弥生会計の月次決算を使いこなせれば、自社において月次損益の管理ができます。今月の利益はどうだとか、人件費が高いだとか、経費を結構使ってるとか、仕入の割合が高いとか、売上が低いとか、そういう分析が社長自ら行うことができてしまいます。
つまり、極端な話、月次決算分野においては税理士は必要不可欠な存在ではなくなるのです。
⑤決算後、申告書作成に必要な資料等
決算後、弊社が税務申告書を作成する上で必要な書類は以下です。
<弊社まで送付をお願いする書類等の一覧>
<郵送 or FAX or スキャンデータのメール添付>
①通帳コピー(決算日の残高が分かるページ)
②借入金の償還明細書
③事務所賃貸借契約書(未提出の場合)
④固定資産売買契約書(未提出の場合)
⑤登記簿謄本・定款・各種届出書のコピー(前期に退出済であれば不要)
<エクセル等によるメール送付 or FAX>
①棚卸資産・在庫の明細書(仕入れたけどまだ販売していないもの)
②貯蔵品の明細書(消耗品を買ったけど期末に使っていないもの)
<郵送をお願いする資料>
①税務署・都道府県・市町村からの書類(3箇所あります)
<メールをお願いする資料>
①弥生会計バックアップデータ
<どんな形式でもいいので必要になる資料>
①売掛金明細(売上計上済で未入金のもの)
<弥生会計データで売掛管理が出来ていれば追加資料は不要です>
②買掛金明細(仕入済で未払状態のもの)
<弥生会計データで買掛管理が出来ていれば追加資料は不要です>
③未払金明細(家賃や水道光熱費や電話代等で翌月払いのもの)
<弥生会計データで売掛管理が出来ていれば追加資料は不要です>
<外部提出は不要だが、会社保管すべき資料>
①会議費明細(一取引につき1枚が必要です)
⑥給与計算の具体的方法(自社で給与計算をする場合)
<1>扶養控除申告書を従業員に提出してもらう
●扶養控除申告書は誰でも自由に入手できます。 国税庁のホームページからダウンロード可能です。 但し、毎年内容は更新されますのでご注意下さい。 ↓ 複数の会社に勤務している従業員の人はその中の1社にしか提出できません。 まずは扶養控除申告書を従業員から集める作業が必要になります。
<2>給与計算テンプレートをダウンロードする
①弊社作成の給与計算テンプレート(excel)はココからダウンロードできます。 ↓ ②上記エクセルの「一覧表sheet」に貴社の必要事項を入力。 (名前、〆日、支払日、給与額、交通費、所得税、住民税、社会保険料等) ↓ ③「一覧表sheet」が完成すれば、その右側にある「給与明細sheet」にも自動転送されます。 ↓ ④「一覧表sheet」は毎月アウトプットして会社で保管します。 「給与明細sheet」はアウトプットして切断後に各従業員に配布。
<おまけ>社会保険料、所得税額、住民税額の計算方法
━━━━━━━━━━━━━━━━━━━━━━━━━━━━━━━━━━━
<おまけ1>社会保険料の計算方法
━━━━━━━━━━━━━━━━━━━━━━━━━━━━━━━━━━━
●社会保険庁ウェブサイトから調べることができます。
まずは貴社の該当する場所を探して、料率一覧表を開きましょう。
↓
●各従業員の標準報酬(決定通知書で確認可能)から各々の健康保険料、厚生年金の額を確認。
給与から天引きするのは「折半」部分なのでご注意下さい。
━━━━━━━━━━━━━━━━━━━━━━━━━━━━━━━━━━━
<おまけ2>所得税額の計算方法
━━━━━━━━━━━━━━━━━━━━━━━━━━━━━━━━━━━
●国税庁ウェブサイトで調べられます。
まずは、この中の「源泉徴収税額表」を開きましょう。
次に、「給与所得の源泉徴収税額表(月額表)」(月給制を前提にしています)を開きます。
↓
●扶養控除申告書提出者については甲欄を見ます。未提出者については乙欄の金額になります。
あとは、扶養家族の人数と給与額(社会保険料控除後)に合わせて該当する税額をセレクト。
━━━━━━━━━━━━━━━━━━━━━━━━━━━━━━━━━━━
<おまけ3>住民税額の計算方法
━━━━━━━━━━━━━━━━━━━━━━━━━━━━━━━━━━━
●毎年送付されてくる「住民税課税決定通知書(特別徴収税額の通知書)」で金額を確認。
その金額を各人の給与から毎月控除するだけの作業になります。
(特別徴収を前提としています。普通徴収の場合は会社側の作業はありません)
上記作業が難しいと思った場合は・・・・・・
これはもう専門家に依頼するしかありません。 弊社の場合、毎月の上記給与計算と年末調整の全てを一括で請負い、 毎月、各人別の正式な給与明細を郵送します。 正式な給与明細は従業員満足には繋がると思います。
⑦売掛金を利用して未入金残高を確認する!
売上計上において売掛金勘定を利用するということ、これはつまり、未入金残高の確認に繋がるということ。
現金主義の会計処理を行えば入金時に売上計上がなされます。普通預金●●円 / 売上●●円という仕訳です。
しかし発生主義の観点からは・・・・商品発送時に請求書(控)を利用して売掛金●●円 / 売上●●円の計上を行い、入金時には、普通預金●●円 / 売掛金●●円という処理によって売掛金を消し込みます。
つまり、残っている売掛金残高は発送済未入金ということになるわけです。
この処理を行うには、補助科目の利用が必須になります。補助科目の設定方法についてはこちらをクリック!
補助科目には相手先を設定します。今回は、株式会社A、株式会社B、株式会社Cと設定していきます。
ではここでは、売掛金の計上方法について説明します。「ナビゲータ画面」→「売掛帳」を開き、商品発送の都度、売掛金計上を行います。その際、売掛金の補助科目(相手先)もしっかり選択しておきましょう。
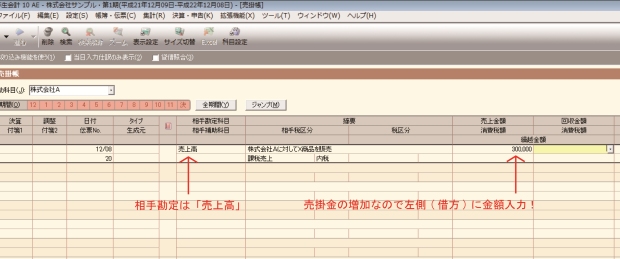
入金時には、売掛金のマイナス処理を行います。つまり、金額を逆に入れるということですね。
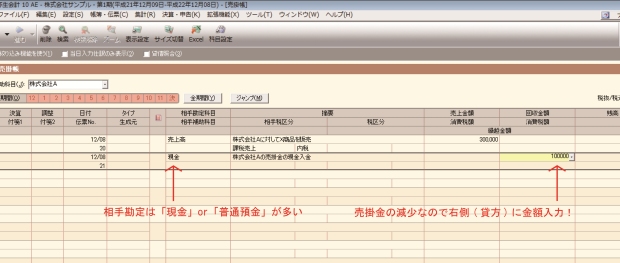
しかし、よくある事例として銀行振込手数料420円を差し引いて払ってくるようなケースです。この場合は、振替伝票に変換します。まずは、真ん中部分の「タイプ」にカーソルを合わせて右クリック。その中の「振替伝票に変換」をクリックします。
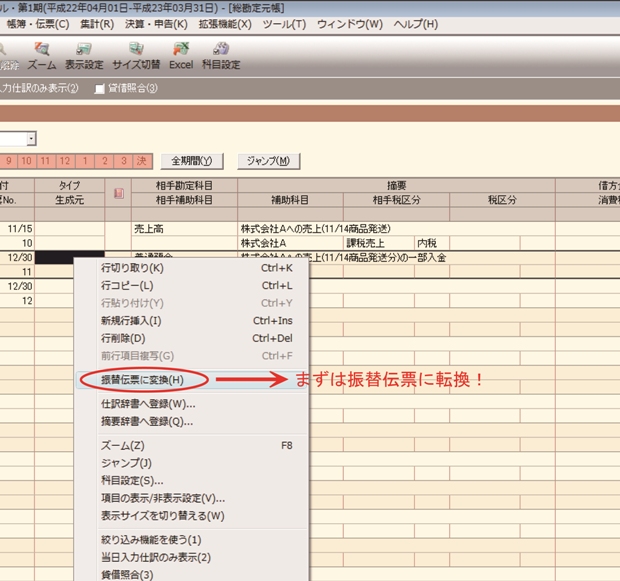
そうすると、こんな感じの振替伝票が開きます。
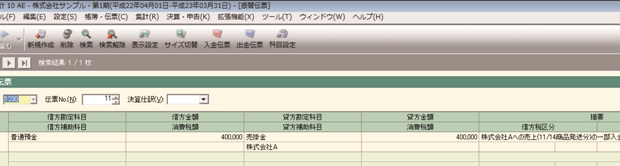
売掛金は40万円分消し込まれるが、実際の入金額は420円を差し引いた399,580円であった場合は以下のように処理します。その後は登録ボタンを押して完了です!
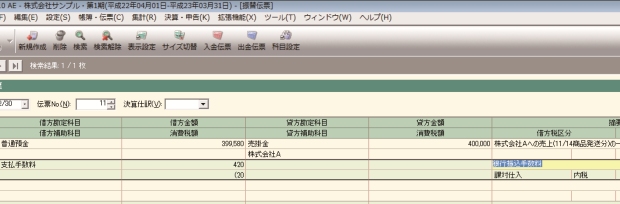
相手先毎の売掛残高はどうやってみるのか?
上記のような処理が続くと、相手先毎の売掛金残高を知りたくなりますね。そのときは、真ん中上部の「集計」→「補助残高一覧表」→「月次・期間」をクリックします。
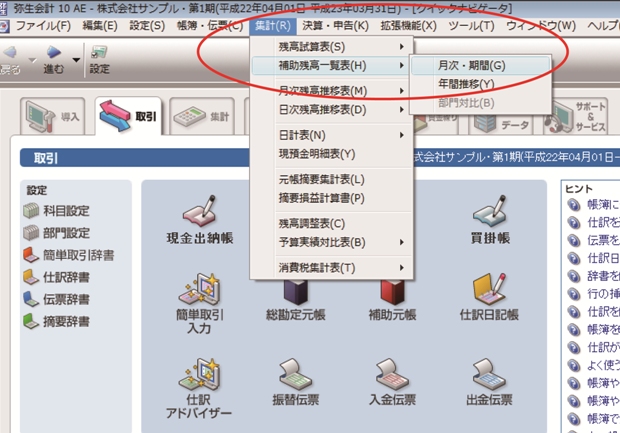
「勘定科目」で「売掛金」を選択し、希望の「期間」をチョイスすれば、相手先毎の売掛金の状況が一覧で表示されます。一番右側にあるのが残高ですね。
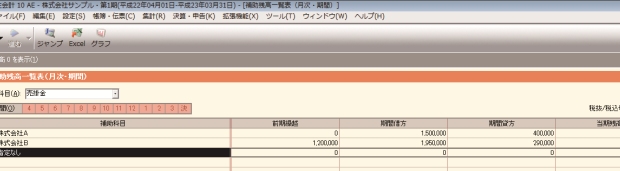
⑧買掛金(未払金)を利用して未払残を確認する!
仕入や外注費の支払等において買掛金(未払金)勘定を利用するということ、これはつまり、未払の残高の確認を行うということですね。
現金主義を行えば支出時に費用計上がなされます。仕入(外注費)●●円 / 普通預金●●円という仕訳です。
しかし発生主義の観点からは・・・・商品受取時(外注作業時)に請求書等を利用して仕入(外注費)●●円 / 買掛金(未払金)●●円の計上を行い、支出時には、買掛金(未払金)●●円 / 普通預金●●円という処理によって買掛金(未払金)を消し込みます。
つまり、残っている買掛金(未払金)残高は商品受取済(外注作業済)・未払分ということになるわけです。
この処理を行うには、補助科目の利用が必須になります。補助科目の設定方法についてはこちらをクリック!
補助科目には相手先を設定します。今回は、株式会社A、株式会社B、株式会社Cと設定していきます。
ではここでは、買掛の計上方法について説明します。「ナビゲータ画面」→「買掛帳」を開き、商品受取の都度、買掛金計上を行います。その際、買掛金の補助科目もしっかり表示させましょう。
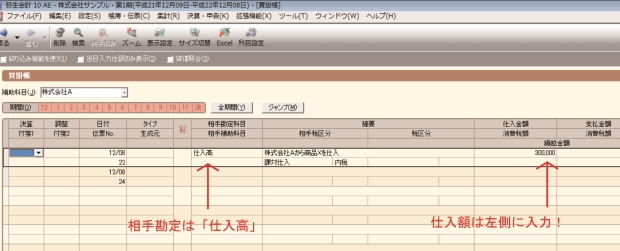
入金時には、買掛金のマイナス処理(支払処理)を行います。
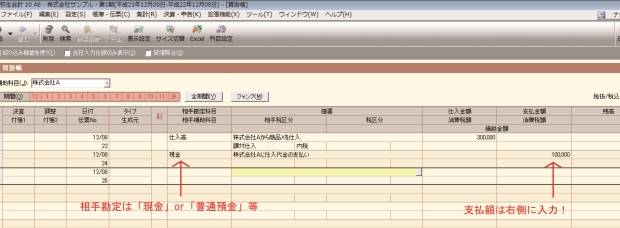
しかし、よくある事例として銀行振込手数料420円を差し引いて払うようなケースです。この場合は、振替伝票に変換します。まずは、真ん中部分の「タイプ」にカーソルを合わせて右クリック。その中の「振替伝票に変換」をクリックします。
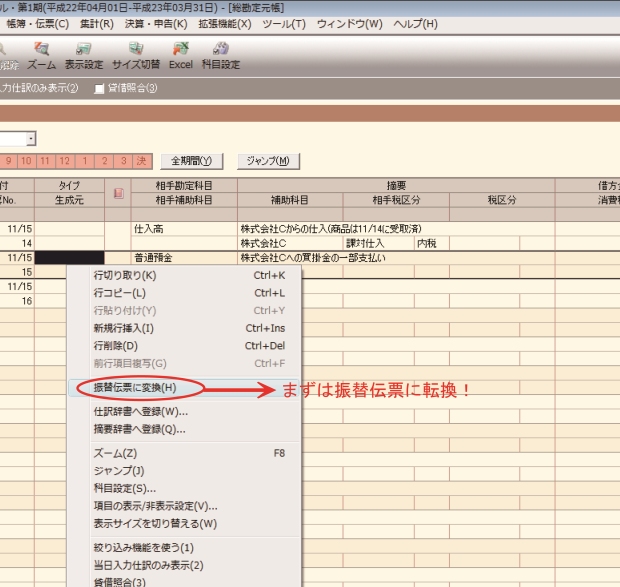
そうすると、こんな感じの振替伝票が開きます。
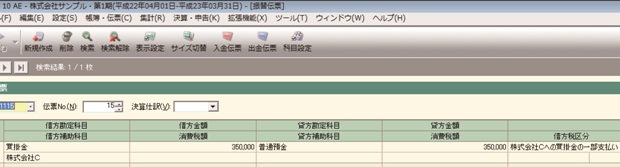
買掛金は35万円分消し込まれるが、実際の支払額は420円を差し引いた349,580円であった場合は以下のように処理します。その後は登録ボタンを押して完了です!
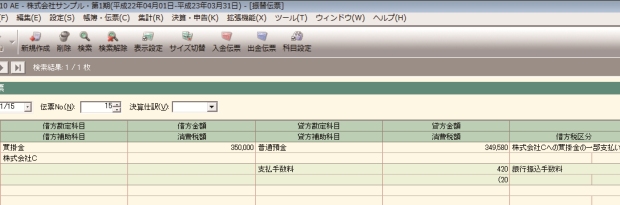
相手先毎の買掛残高はどうやってみるのか?
上記のような処理が続くと、相手先毎の買掛金残高を知りたくなりますね。そのときは、真ん中上部の「集計」→「補助残高一覧表」→「月次・期間」をクリックします。
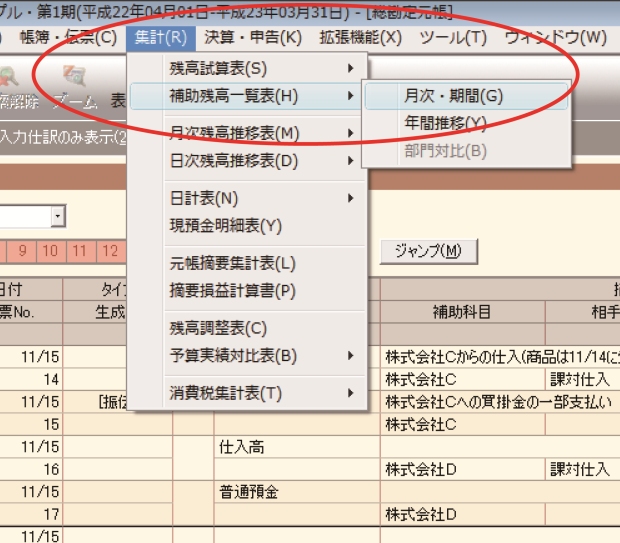
「勘定科目」で「買掛金」を選択し、希望の「期間」をチョイスすれば、相手先毎の買掛金の状況が一覧で表示されます。一番右側にあるのが残高ですね。
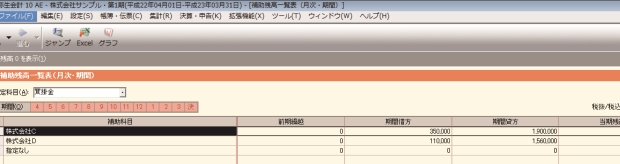
⑨会議費とは・・・・
●会議に関連して、茶菓や弁当等の飲食物を供与するために通常要する費用をいいます。 ↓ ●会社が事業関係者等に対して行う接待や供応や贈答等は交際費に該当します。 しかし、通常会議を行う場所において通常供与される昼食の程度を超えない飲食物等の接待に 要する費用は交際費ではなく会議費にできます。
会議費のメリット
━━━━━━━━━━━━━━━━━━━━━━━━━━━━━━━━━━━ 会議費と交際費の境界線 ━━━━━━━━━━━━━━━━━━━━━━━━━━━━━━━━━━━ ●交際費になれば全額損金不算入です。 (中小企業であれば年間800万円までは損金算入できます)。 しかし会議費であれば、100%が損金算入可能になります。 ↓ ●交際費に該当する飲食費のうち1人当たり5,000円以下の飲食費については 交際費ではなく会議費にできます。 (但し、自社の役員や従業員の接待等のために支出する飲食費については金額を問わず交際費) ↓ ということは一人あたり5,000円以下かどうかの判定を客観的にできる資料の保管が必要。 (5,000円を税抜で判定するか税込で判定するかは会社の消費税の経理処理によります) 具体的には、取引毎にこの会議費明細に記載して アウトプットして領収書と共に保管しておけばいいでしょう。 ↓ ●しかし、例えば、飲食店での飲食といってもクラブやスナック等の店で会議費となると 社会通念上の違和感を覚えます。 居酒屋等の普通の飲食店での会議であればそれほど抵抗はありませんが。 このあたりは、会社としての社会通念や常識といったものから検討するしかありません。 また業界の慣習等も加味する必要があるでしょう。 医療業界(医師の方々)と広告代理店の経営者であれば、当然ですが会議の方法も場所も異なって くるでしょうから、法律で一概に縛っていないのもこのあたりに理由があるものと思われます。
⑩【非推奨】仕訳アドバイザーを利用して簡単に取引入力
「仕訳アドバイザー」機能を使えば簡単に取引が入力できます。ここで注意すべきは一点だけです。
現金取引と預金取引を区別すること。これだけです。
「預金取引」は貴社の通帳に記帳される取引です。「現金取引」はそれ以外の取引と考えます。
まずは「ナビゲータ」から「仕訳アドバイザー」をクリックしましょう。
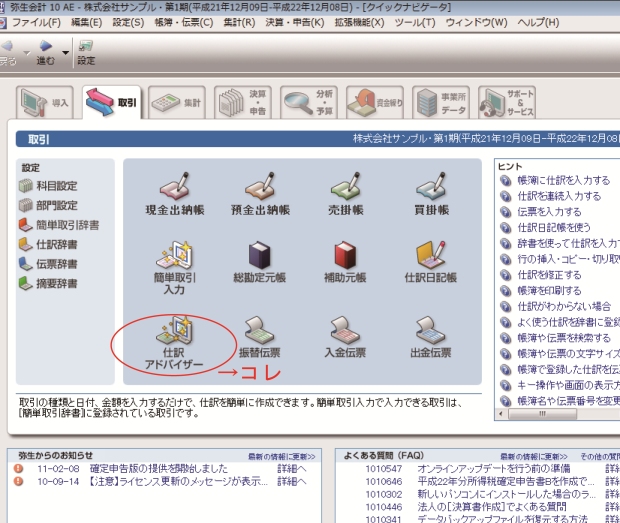
クリック後に以下のような画面が出てきますね
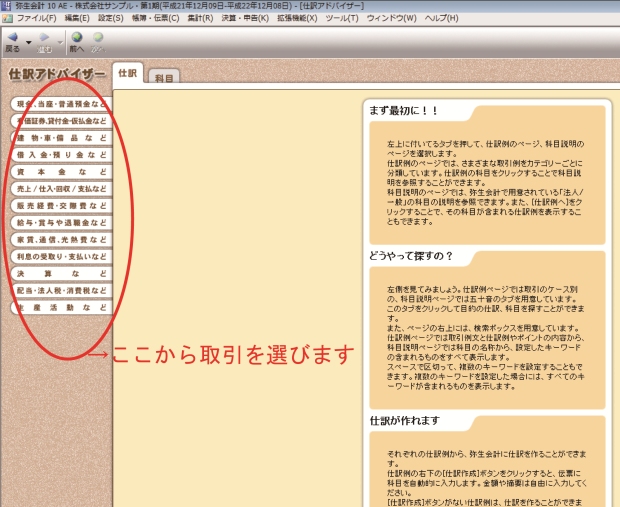
あとは、左側にあるタブの中から、入力する取引を選んでいきます。
例えば、「5万円の消耗品を現金で購入した場合」は以下のようになります。
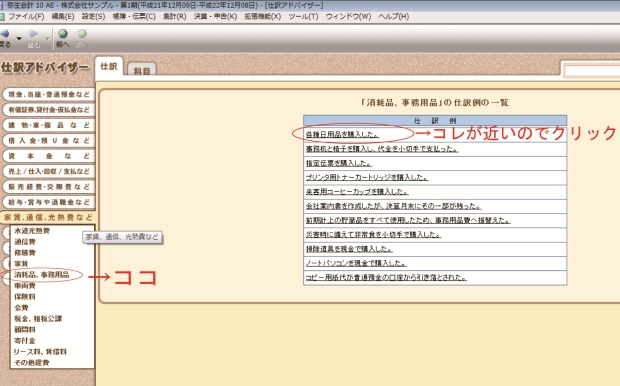

「近い!」と思う処理を見つければ「仕訳作成ボタン」を押しましょう!
後は、金額と摘要欄を入力するだけです。(摘要欄には、いつ、どこで、誰と、何を、といった項目を入力)
最後に右上の登録ボタンをクリックすれば取引は登録されたことになります。
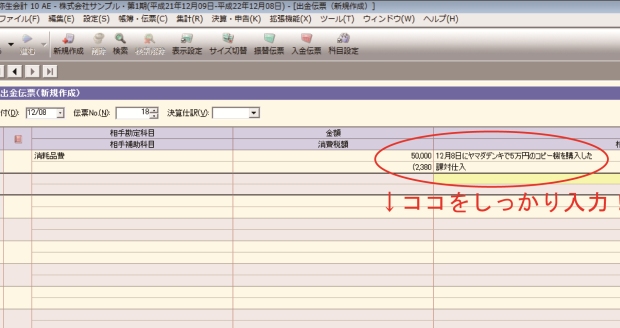
これがもし預金取引(通帳記帳される)の場合はどうなるでしょう?
まずは仕訳アドバイザーの中で近い取引を探します。
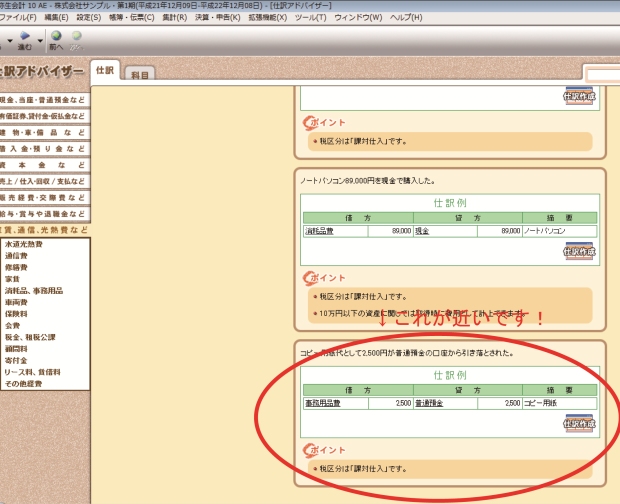
見つけたら「仕訳作成」ボタンを押しましょう!
金額や補助科目、摘要欄を入力すれば、あとは登録ボタンをクリックして終わりです。
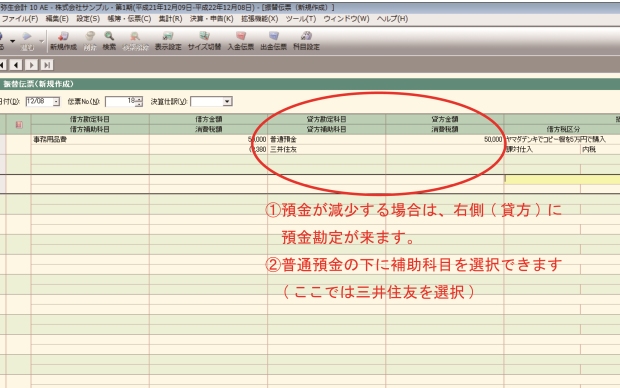
⑪<サンプル>現金と預金の振替処理について・・非推奨です
現金を預金に振り込んだ、通帳から現金を引き出した。こういった処理は全て現金⇔預金間の取引です
仕訳アドバイザーの「預金」の中を見てみましょう。 「普通預金に現金を預け入れた」「普通預金から現金を引き出した」等がありますね!
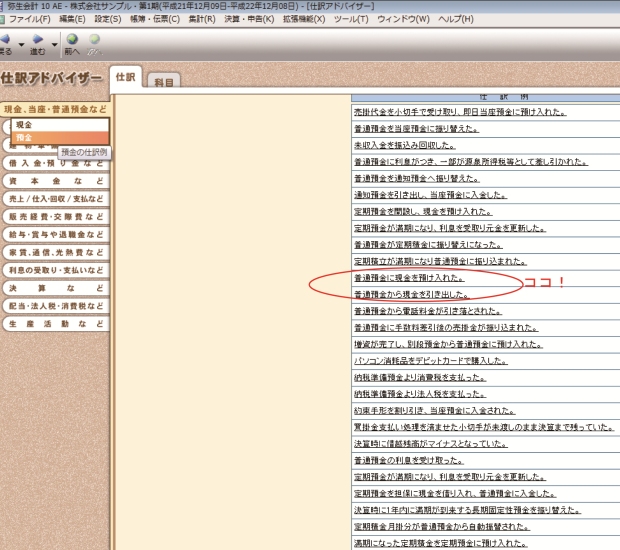
例えば、普通預金から現金1万円を引き出した場合・・・
「近い!」と思う処理を見つければ「仕訳作成ボタン」を押しましょう!
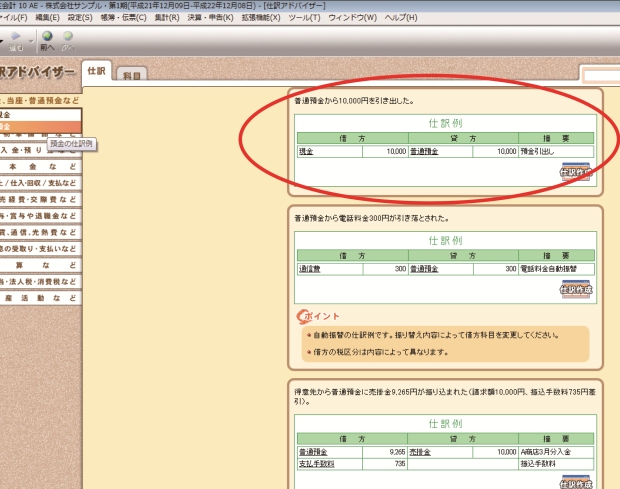
後は、金額と摘要欄を入力するだけです。(摘要欄には、いつ、どこで、誰と、何を、といった項目を入力)
最後に右上の登録ボタンをクリックすれば取引は登録されたことになります。
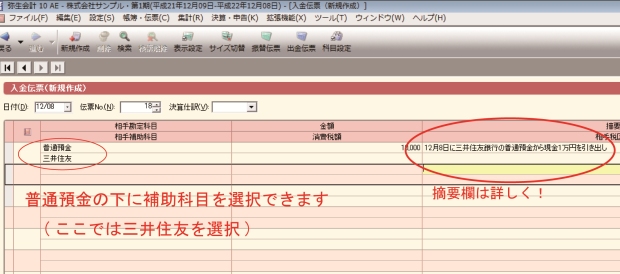
<参考情報>
現金と預金の振替の理解を間違えると大きなミスをするリスクがあります。
例えば、23万円のパソコンを現金で払ったとしましょう。その際に会社の銀行口座から23万円ジャストを引き出してその現金でもってパソコン代を支払うケースもよく考えられます。
この場合に会社内部の取引である現金預金振替(23万円を通帳から現金化した処理)をパソコン代金として処理してしまうと、現金支払時の領収書からもパソコン代として処理してしまうので二重計上のリスクが高まります。
これが一番懸念される問題点です。
⑫弥生会計ソフトの簡単取引入力・・非推奨です
単純な取引は「簡単取引入力」で処理できます。この処理には簿記の知識は一切不要です。
ゲームをするような感覚で、簡単に会計記帳が出来上がっていきます。
まずは「ナビゲータ」から「簡単取引入力」をクリックしましょう。
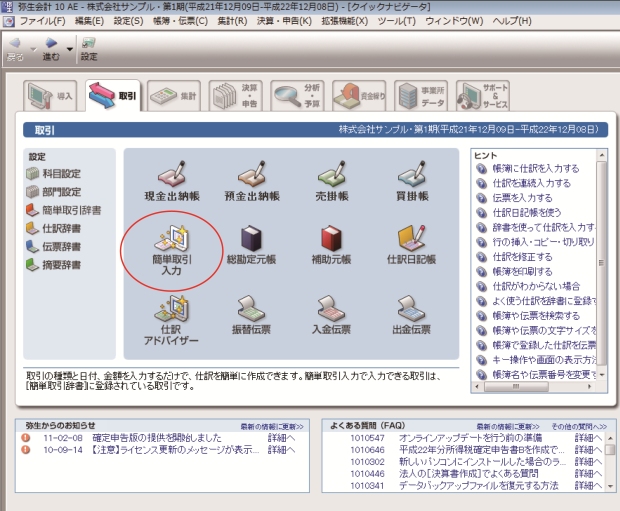
ステップ1として「現金取引」「預金取引」を選択しなければなりません。
「預金取引」は貴社の通帳に記帳される取引です。「現金取引」はそれ以外の取引と考えます。
まずは「現金取引」をクリックしましょう!
①まず、取引タイプを選びます<売上&回収、仕入&支払、経費支払い、入出金振替・固定資産・借入返済>
(入出金・振替の中には「普通預金から現金を引き出した場合や普通預金に現金を振り込んだ場合」も含みます)
②その後は、取引名や取引対象の中から適切な項目を選びます。もし適当な項目がない場合はこちら!!
③そうすれば摘要欄に文字(既定文字)が自動で挿入されます。この摘要欄の既定文字だけでは情報は十分ではないので、付け加えて入力します。
取引の内容をより具体的に入力するということですが、例えば、「いつ、どこで、何を」といった誰が見ても分かる内容に付け加えます。
④最後に、日付と金額を入力して、「登録ボタン」で終わりです!
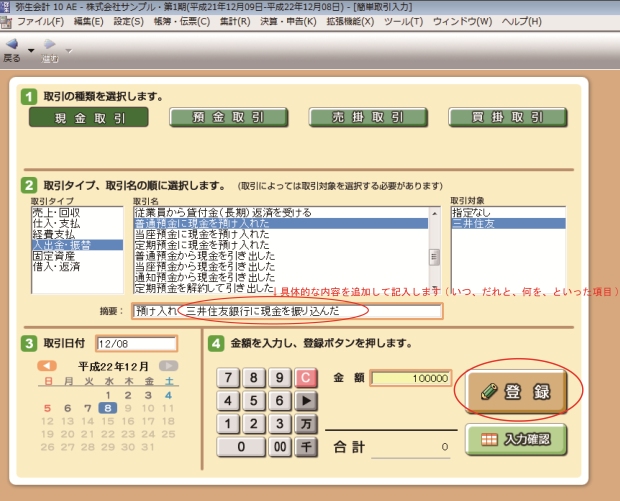
次に「預金取引」をクリックしましょう!

