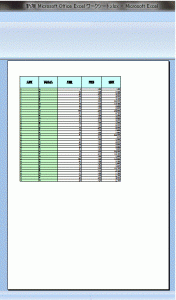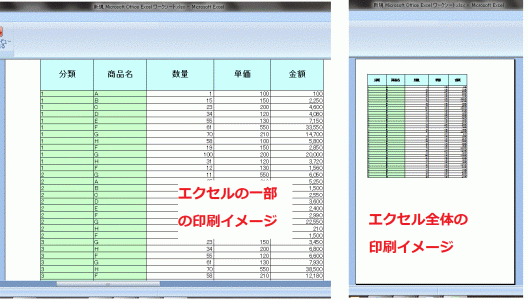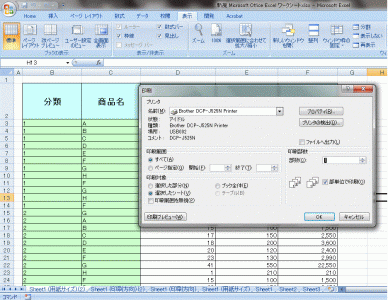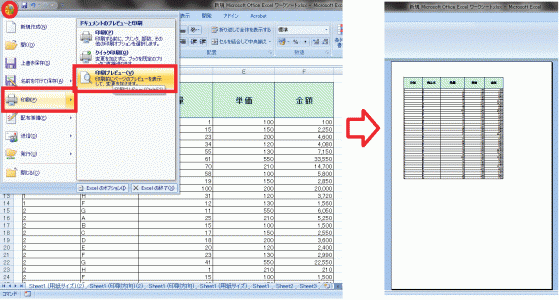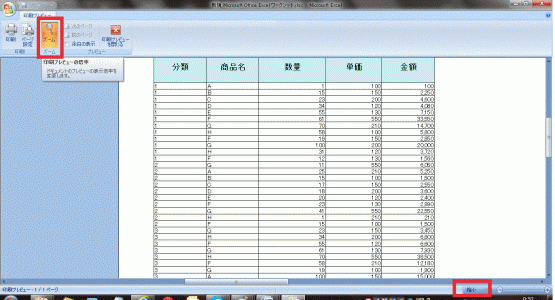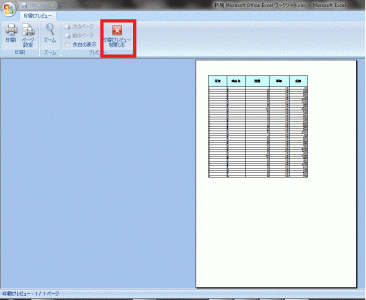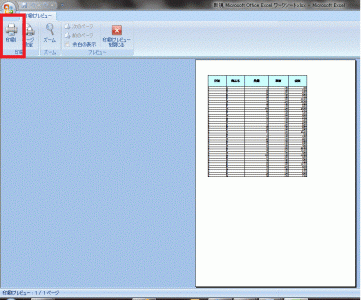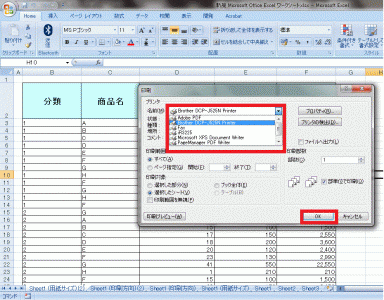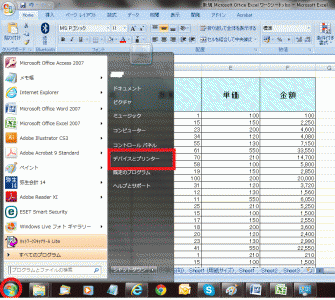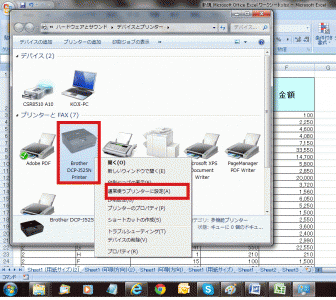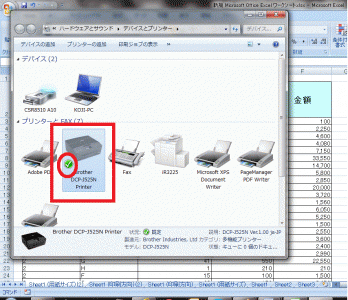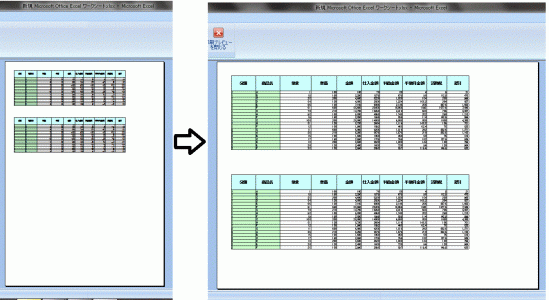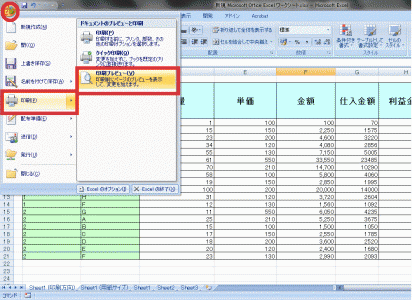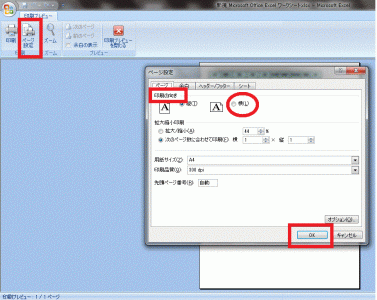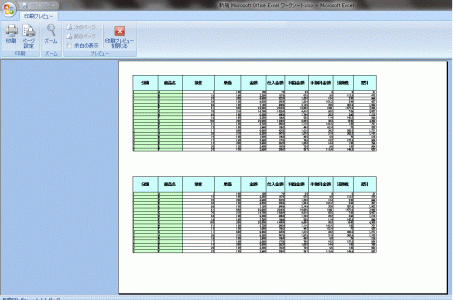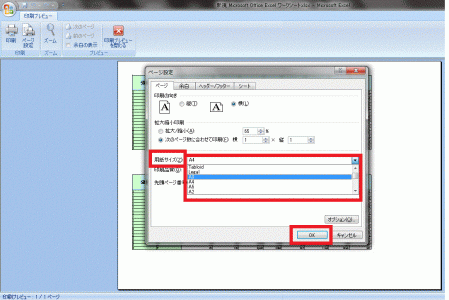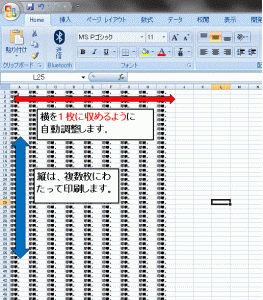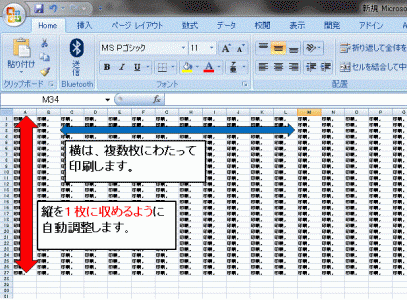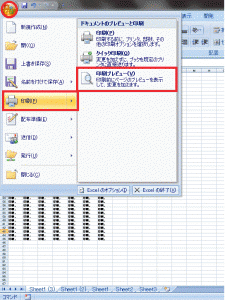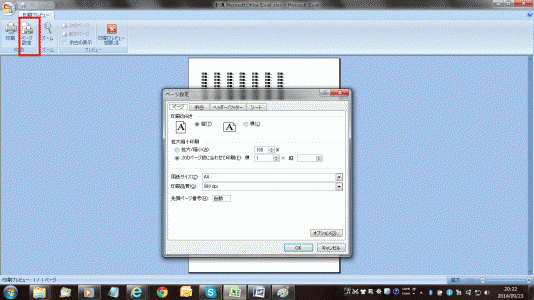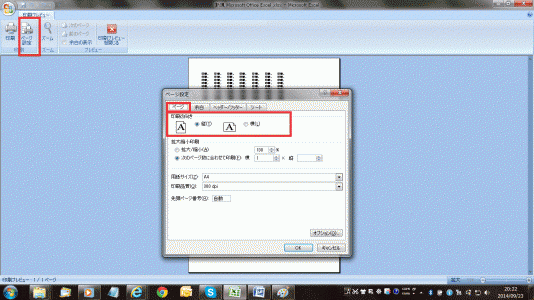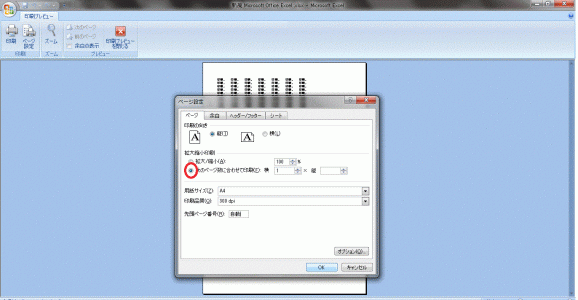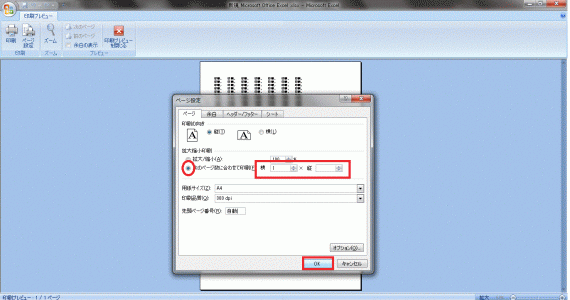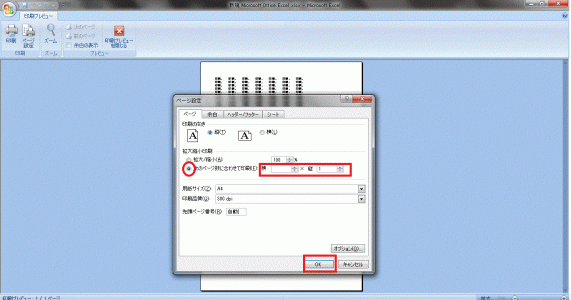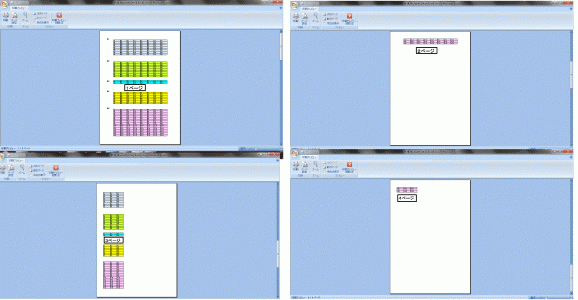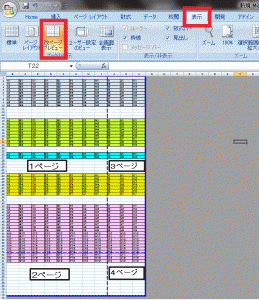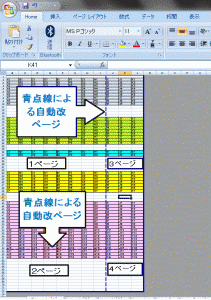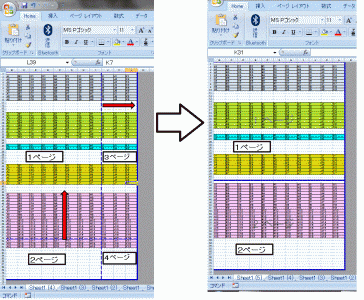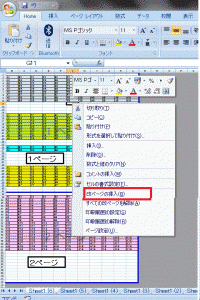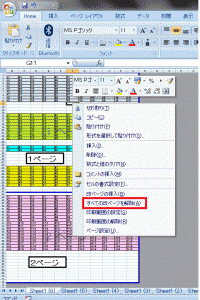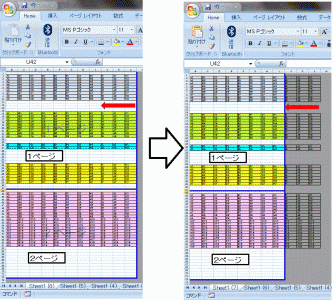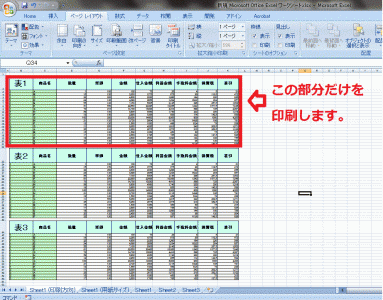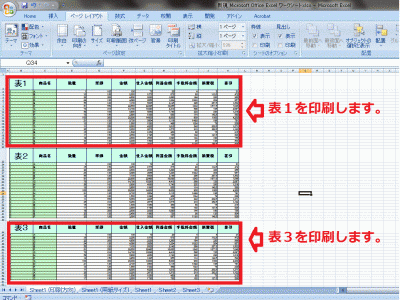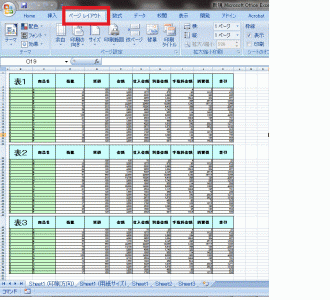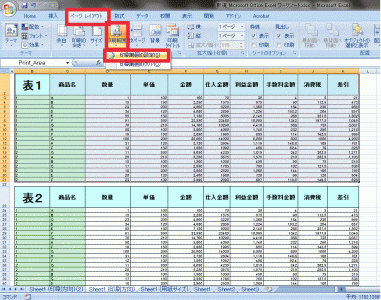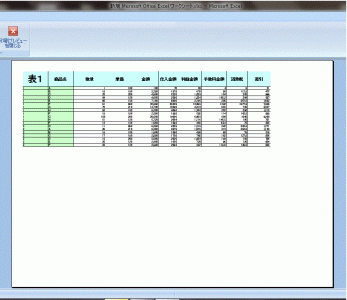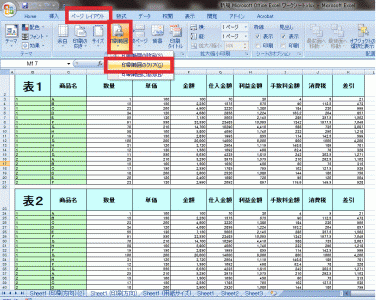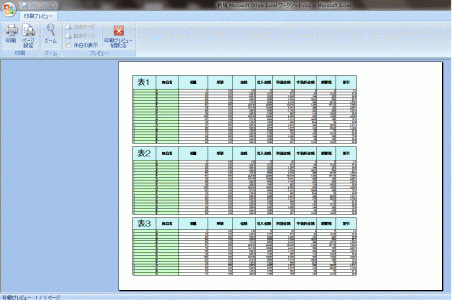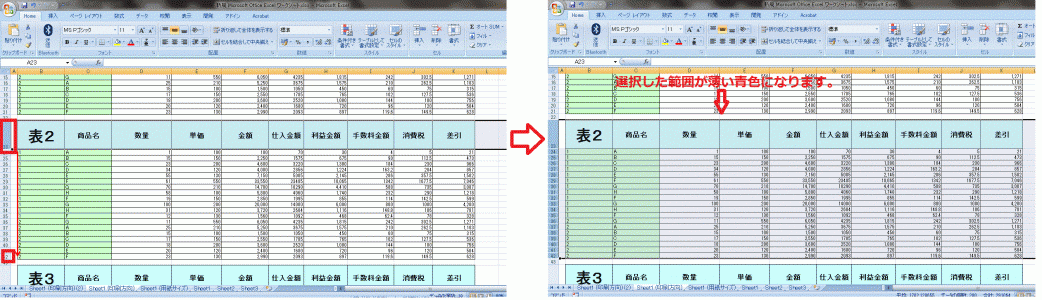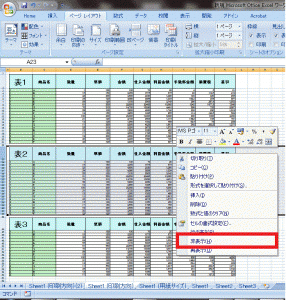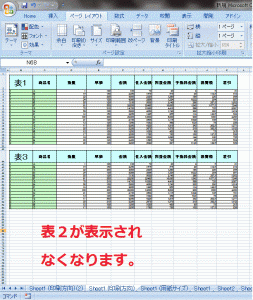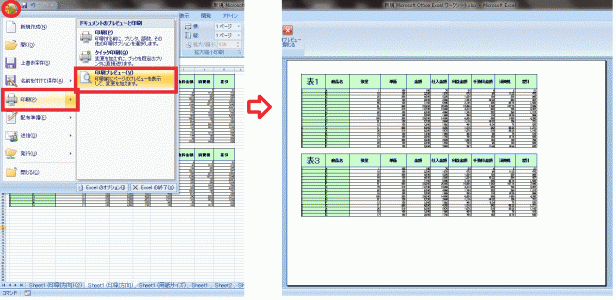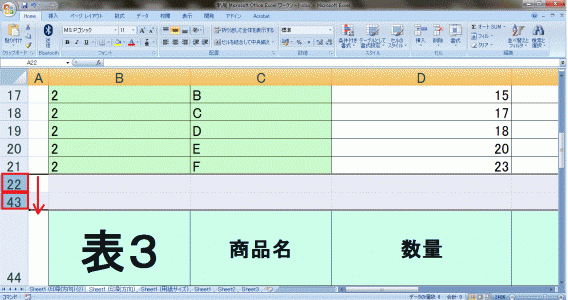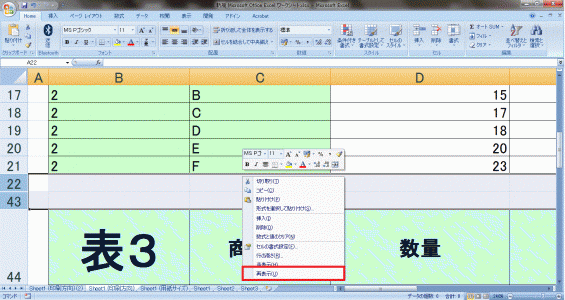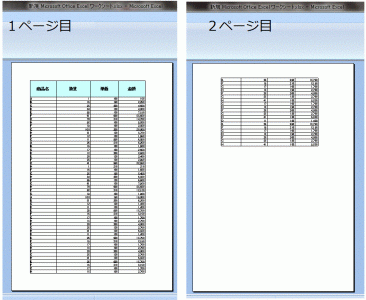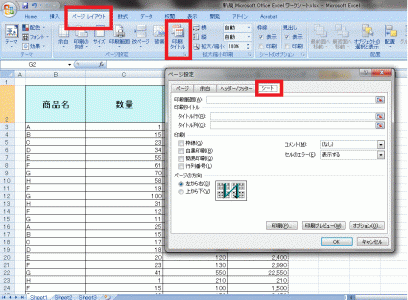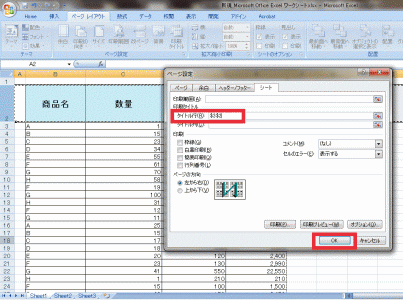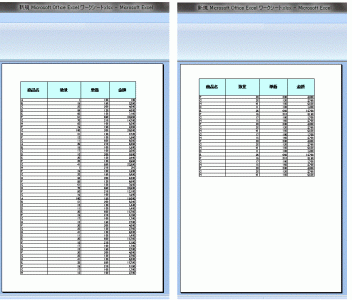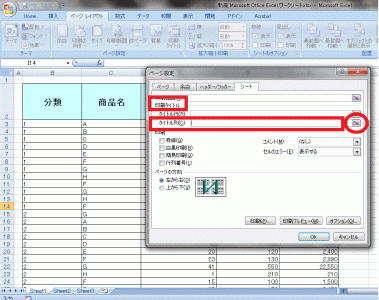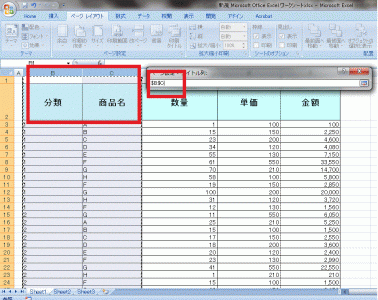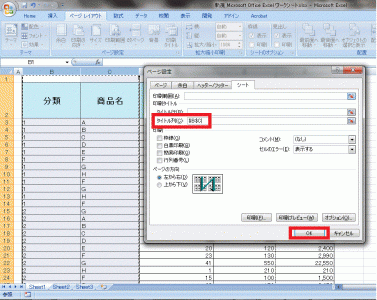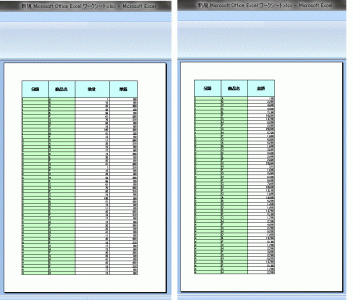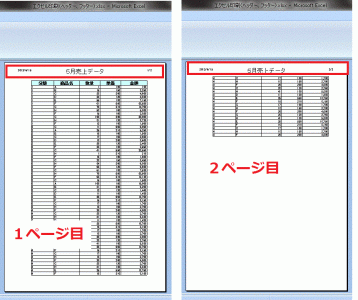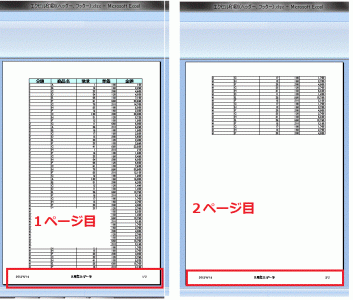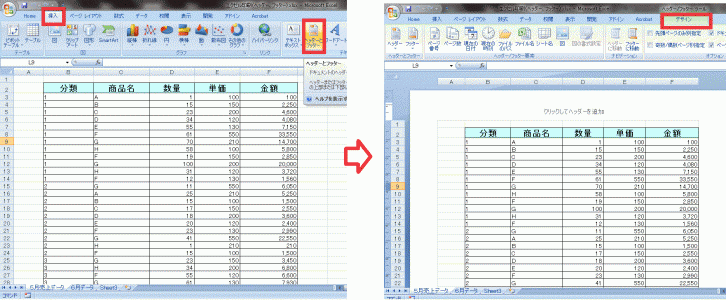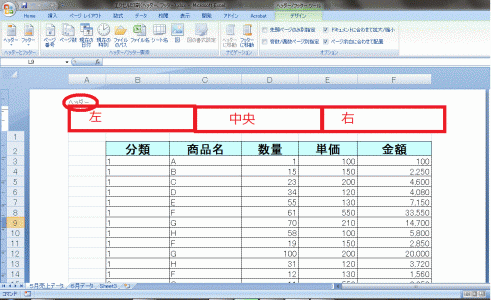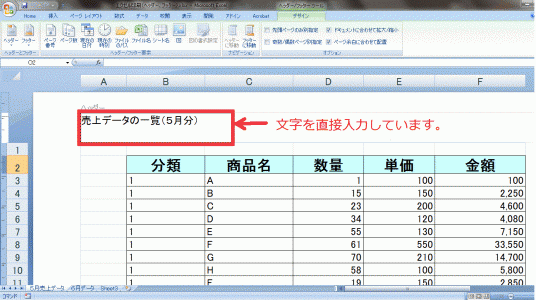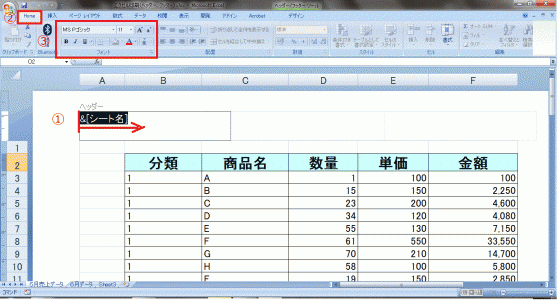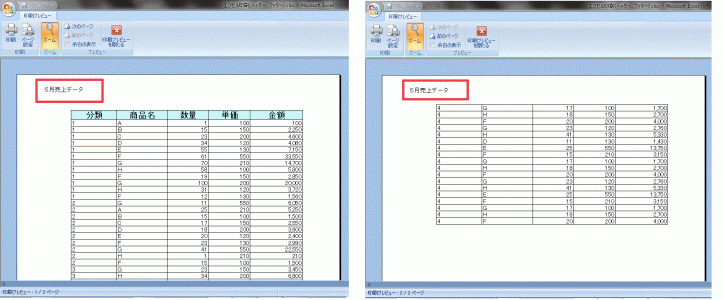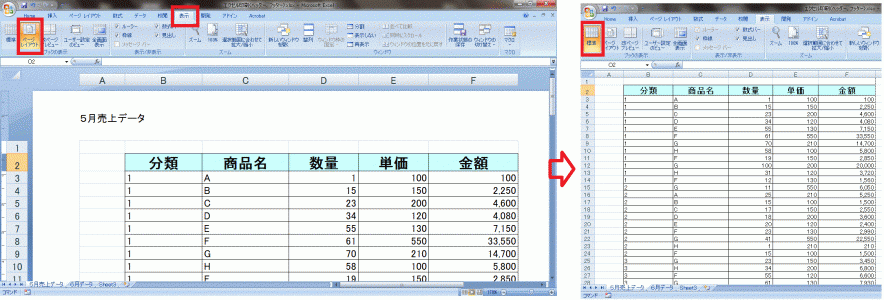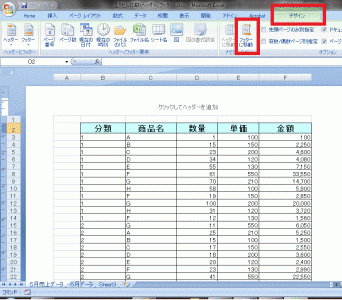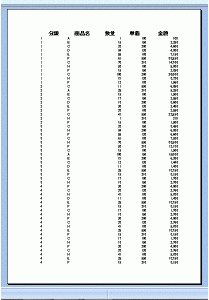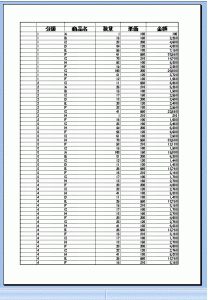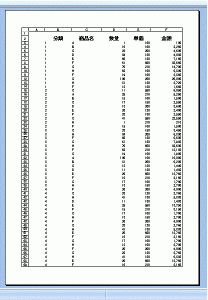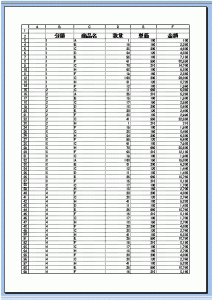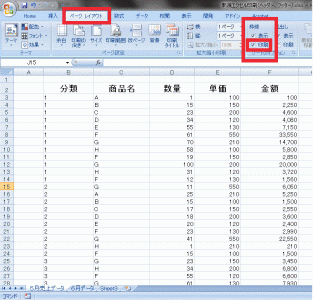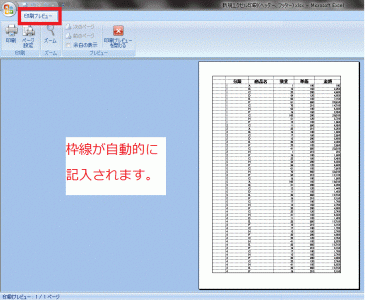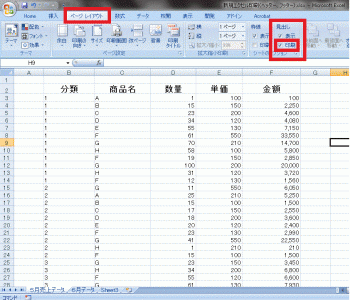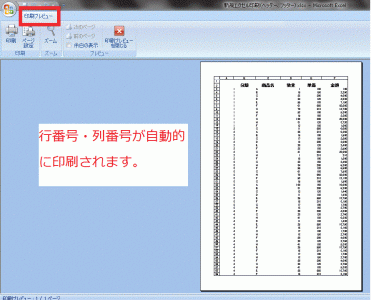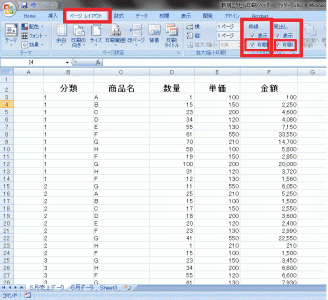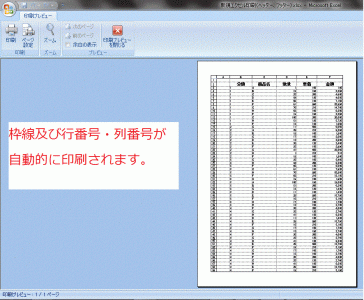この記事を要約すると・・・・
- エクセルの印刷方法
- エクセルのページ設定方法
- エクセルの計算式のサンプル事例
- エクセルでよく悩む事例集
こんにちは、大阪・神戸・京都・姫路等で税理士をやってる佐藤です。
会計事務所って意外かもしれませんがエクセルを多用します。多用しないとやっていけません。入社面接の際にエクセルスキルを聞くケースもしばしばです。そんな税理士事務所のノウハウをご提供します。エクセル初心者の方、エクセルを使いこなせないと仕事先がない人、エクセル嫌いな人のためのQ&Aです。これで使いこなせれば、素敵な未来が待ってるはず!
お困り相談
①エクセルの印刷イメージを印刷前に確認したいのですが、どのようにしたらいいですか?
②エクセルを印刷する方法を教えて下さい。
ご回答
①印刷前に印刷イメージを確認する「印刷プレビュー」機能をご紹介致します。
また、印刷プレビュー画面の拡大・縮小の方法もご紹介いたします。
②エクセルの印刷方法をご紹介致します。
また、「よく使うプリンター」を「通常使うプリンター」に設定する方法をご紹介いたします
使用例
①「印刷プレビュー」機能を使用すると、印刷前に「印刷イメージ」を確認することができます。
②印刷プレビュー画面の拡大・縮小を行うことにより、「印刷画面全体のイメージ」や「印刷画面の一部のイメージ」を確認できます。
③印刷を実行します。
また、「よく使うプリンター」を「プリンター選択の最初に表示する方法」である「通常使うプリンター」として設定する方法をご紹介致します。
印刷イメージ(印刷プレビュー画面)の確認
印刷プレビュー画面により、印刷イメージを確認します。
【印刷プレビュー画面の開き方】
- [Office] ボタンをクリックします。
- [印刷] にマウス ポインターを合わせて、
- [印刷プレビュー] をクリックします。
印刷イメージの拡大・縮小
印刷プレビュー画面の拡大・縮小を行うことにより、「エクセル全体の印刷イメージ」や「エクセルの一部分の印刷イメージ」を確認します。
[拡大・縮小方法]
印刷プレビュー画面の「ズーム」リボンを押すと、印刷プレビュー画面が縮小、拡大されます。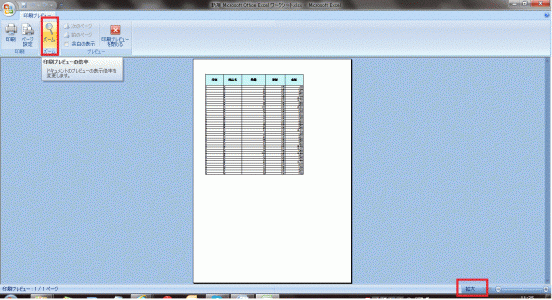
印刷プレビュー画面を閉じる
印刷プレビュー画面を閉じて、元のエクセル画面に戻るには、「印刷プレビューを閉じる」をクリックします。
印刷の実行
①印刷プレビュー画面から印刷を実行するには、印刷プレビュー画面の「印刷」リボンをクリックします。
②「印刷」リボンをクリックすると、印刷画面が出てきます。
印刷画面で、印刷する「プリンターを選択」します。
選択後に、「OK」ボタンをクリックします。
通常使うプリンターの設定
印刷画面で「最初に表示されるプリンター」を「通常使うプリンター」といいます。
「一番よく使うプリンター」を「通常使うプリンター」として設定しておくと、印刷画面の最初に「通常使うプリンター」が表示されますので、印刷する度にプリンターを選択する手間が省け、効率的です。
通常使うプリンターに設定する方法
①PC画面の左下の「Windows」マークにマウスポインターをあて、マウスの右ボタンをクリックします。
②「スタートアップ画面」が出てきます。
③この画面の「ディバイスとプリンター」を選択します。
④「ディバイスとプリンター画面」が出てきます。
⑤上記画面の「プリンターとFAX」の内、「通常使うプリンターに設定するプリンター」にマウスポインターをあて、マウスの右ボタンをクリックします。
⑥「プリンター関連項目の画面」が出てきますので、この中の「通常使うプリンターに設定する」を選択します。
⑦通常使うプリンターに設定されると、プリンターに「緑のチェックマーク」が付きます。
お困り相談
①「横に長いエクセル」なので、「縦方向の印刷」では、上手く印刷できません。
「縦方向の印刷」を「横方向の印刷」に変更するにはどのようにしたら良いですか?
②A4で印刷すると小さすぎて、文字や数字が読めません。A3で印刷するにはどのようにしたらいいですか?
ご回答
①縦方向の印刷を横方向の印刷に変更する設定(印刷方向の変更)をご紹介いたします。
②A4での印刷をA3に変更する設定(印刷の用紙サイズを変更する設定)をご紹介いたします。
使用例
①印刷方向の変更
エクセルのデータが横に長い場合には、縦方向の印刷では、横のサイズを基準として縮小されますので、全体が小さくなり、記載されている文字や数字が読み取れなくなってしまいます。
このような場合には、「印刷方向」を「横」に変更して印刷することが適しています。
②印刷の用紙サイズを変更
「縦と横に長いエクセル」では、A4用紙で印刷する場合には縮小されすぎ、文字や数字が読めなくなる場合があります。このような場合には、用紙サイズ自体をA3に変更することにより、見やすい印刷ができるようになります。
1.印刷方向の変更
手順1:「印刷プレビュー画面」を開きます。
- [Office] ボタンをクリックします。
- [印刷] にマウス ポインターを合わせて、
- [印刷プレビュー] をクリックします。
手順2:印刷の向きの設定を変更します。
- 「ページ設定」リボンを開きます。
- 「ページ設定」画面の「ページ」タブが開きます。
- 「印刷の向き」が現在「縦」になっているのを、「横」に変更します。
- 「OK」ボタンを押します。
手順3:印刷の向きが横向きに変更されます。
2.用紙サイズの変更
手順1:「印刷プレビュー画面」を開きます。
- [Office] ボタンをクリックします。
- [印刷] にマウス ポインターを合わせて、
- [印刷プレビュー] をクリックします。
手順2:用紙サイズの設定を変更します。
- 「ページ設定」リボンを開きます。
- 「ページ設定」画面の「ページ」タブが開きます。
- 「用紙サイズ」が、現在「A4」になっているのを、「A3」に変更します。
- 「OK」ボタンを押します。
手順3:印刷用紙がA3に変更されます。
お困り相談
印刷したいものが1枚で収まりきらない場合、手動で印刷範囲を変更するのは面倒です。こんな場合、最もお手軽に、比較的見やすい形で印刷する方法はありますか?
ご回答
印刷したいものが、「横に長い場合」や「縦に長い場合」には、「縦か横かの短い方」を1ページに収めて、「他方」を複数ページに自動調整して印刷する方法をご紹介致します。
この方法が不向きな場合
縦、横の両方が1ページに収まりきらない様な場合には、単なる縮小印刷となってしまいますので、このような場合には、この方法は不向きです。
⇒このような場合には、「手動で印刷範囲を設定する方法」で印刷します。
使用例のご紹介
1.エクセルが縦に長い場合
横を1ページに収め、縦は複数枚にわたって自動的に調整し印刷します。
2.エクセルが横長の場合
縦を1ページに収め、横は複数枚にわたって自動的に調整し、印刷します。
自動調整印刷の手順
手順1:「印刷プレビュー画面」を開きます。
- [Office] ボタンをクリックします。
- [印刷] にマウス ポインターを合わせて
- [印刷プレビュー] をクリックします。
手順2:「ページ設定リボン」を選択します。
「ページ設定リボン」をクリックすると、下記「ページ設定」画面が出てきます。
手順3:ページタブを開きます。
ページ設定画面で「ページ」タブを開きます。
(最初のタブなので、自動的にこの画面になると思います。)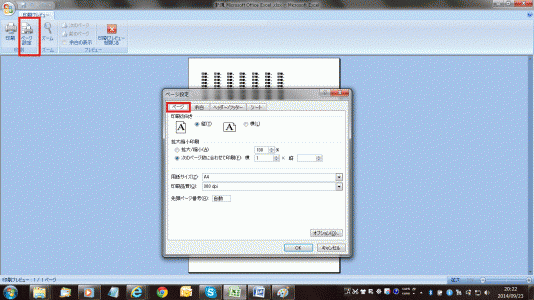
手順4:印刷の向きを設定します。
用紙に対して「縦方向に印刷する」か「横向きに印刷する」のかを選択します。
手順5:「次のページに合わせて印刷」を選択します。
拡大縮小の箇所の設定について
「次のページに合わせて印刷」を選択します。
手順6:1枚に収めたい方向が「横」か「縦」を決定します。
縦長の場合には、「横」を1枚に収めるように設定します。
横長の場合には、「縦」を1枚に収めるように設定します。
手順6-①:1枚に収めたい方向を「横」に設定する場合
・「横」の設定を「1」とします。
・「縦」の設定は、「Del」キーで空欄にして置きます。
(縦のページ数を指定する場合には、そのページ数を選択します。)
・「OK」ボタンをクリックします。
手順6-②:1枚に収めたい方向を「縦」に設定する場合
・「縦」の設定を「1」とします。
・「横」の設定は、「Del」キーで空欄にして置きます。
(横のページ数を指定する場合には、そのページ数を選択します。)
・「OK」ボタンをクリックします。
手順7:印刷を実行します。
お困り相談
印刷したいものが1枚で収まりきらない場合、手動で印刷範囲を設定したい場合に、便利な印刷機能はありますか?
ご回答
印刷したいものが、「縦にも横にも長い」場合には、複数枚にわたって印刷する必要があります。このような場合、「用紙1ページに収めたい範囲」を手動で指定できる機能をご紹介致します。
この方法が不向きな場合
印刷したいものが、「縦」か「横」のいずれか一方のみに長い場合には、「印刷範囲を自動調整して印刷する方法」を利用した方が、より簡単に印刷することができます。
このような場合には、「手動での調整」ではなく「自動調整の方法」がオススメです。
使用例
下記のような場合には、倍率100%で印刷しようとすると、4枚に分かれて印刷されます。ただ、自動的にページ区切りが入るため、用紙1枚に収まる範囲がおかしくなってしまいます。このような場合には、「改ページ」機能を使い、自分の好みの場所でページを改訂します。
手動調整印刷の手順
手順1:「印刷プレビュー」画面を開き、現状の印刷状況を確認します。
「印刷プレビュー」画面を開くと、上記「使用例」で示したような印刷状況が表示されます。
改ページ位置が気に入らないので、下記の「改ページプレビューの操作」手順にしたがって、改ページ位置を変更してください。
【印刷プレビュー画面の開き方】
- [Office] ボタンをクリックします。
- [印刷] にマウス ポインターを合わせて
- [印刷プレビュー] をクリックします。
手順2:「改ページプレビュー」画面を開きます。
「改ページプレビュー」画面を開くと、現在の改ページ位置を確認することができます。改ページ位置が気に入らないので、下記の「改ページプレビューの操作」手順にしたがって、改ページ位置を変更してください。
【改ページプレビュー画面の開き方】
- [表示]タブを選択し、
- [改ページプレビュー]リボンを選択します。
手順3:「改ページプレビュー」の操作
【1.各パーツの説明】
・改ページプレビューに表示される数字:ページ番号を示しています。
・青点線: 自動的に設定される改ページの位置です。
・青実線:手動で設定した改ページ位置です。
⇒「青点線」を動かした場合には、「青実線」に変わります。
【2.初めの画面】
改ページプレビュー画面を開いた場合には、下図のように、「青点線」により、自動的に改ページがなされ、ワークシートが複数ページに分割されます。(通常は、拡大縮小倍率100%で自動改ページがなされます。)
【3.改ページ位置の変更】
改ページ位置を変更するには、目的の改ページをドラッグします。
たとえば、「IとJの間にある青点線」を「最終列」までドラッグします。また、「58と59の間にある青点線」を「40と41の間」までドラッグします。ドラッグした点線は、手動改ページになり、実線に変わります。この結果、印刷範囲が、1ページと2ページに収まります。
改ページを手動で設定した後は、「印刷プレビュー」画面で、印刷ページを確認します。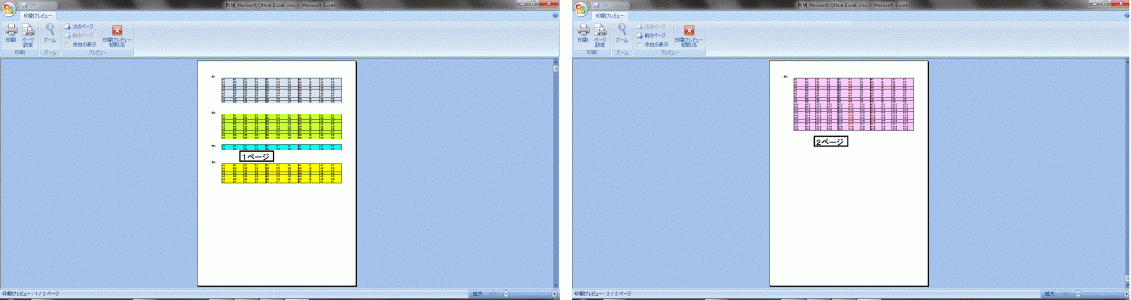
【4.改ページの挿入】
改ページを挿入したい場合には、「任意の場所」を「マウスの右ボタン」でクリックし、[改ページの挿入] をクリックします。
【5.改ページを削除する】
挿入・変更した改ページ位置が気に入らない場合は、「任意の場所」を「マウスの右ボタン」でクリックし、[すべての改ページを削除] をクリックします。
【6.印刷範囲から除外する】
ある範囲を印刷したくない場合には、印刷範囲の外枠の青実線を内側にドラッグします。
ドラッグにより削除した部分は、灰色に塗りつぶされ、印刷されなくなります。
たとえば、下図のJ列K列L列を印刷範囲から除外する場合には、右端の青実線を「IとJの間」にドラッグします。
お困り相談
エクセルシートの内、一部の範囲だけ印刷する方法はありますか、あればその方法を教えてください。
ご回答
①エクセルシートの全体ではなく、一部だけを印刷する方法として、「印刷範囲の指定」方法をご紹介いたします。
②エクセルシート全体ではなく、一部だけを印刷する方法として、「エクセルの一部を非表示にして印刷する」方法があります。この方法は、「印刷が不要な部分」を「非表示」とし、その後は通常の印刷手順に従って印刷する方法です。
使用例
①下図のように、エクセルシート全体ではなく、一部の範囲(赤線で囲った表1の部分)だけを印刷しようとする場合には、「印刷範囲の指定」機能を利用します。
この機能により、お好きな部分だけを印刷することができます。
②下図のように、エクセルシート全体ではなく、一部の範囲(赤線で囲った表1及び表3の部分)だけを印刷しようとする場合には、「非表示」機能を利用して印刷することで、簡単に印刷ができます。
1-①.「印刷範囲の指定」機能を使った印刷方法
例)「印刷範囲の指定」機能を利用し、表1のみ印刷します。
手順1:「ページレイアウト」タブを選択します。
手順2:印刷したい範囲を選択します。
【印刷範囲選択の方法】
- 「最初のセル」(表1と記載されているセル)を選択します。
- マウスの左ボタンを押し続けたまま、
- 表1の「最後のセル」(表の右下端のセル)までマウスを移動させます。
- 「最後のセル」まできたら、マウスの左ボタンを離します。
- 印刷したい範囲が「薄い青」で表示されます。
手順3:印刷範囲の設定を行います。
【印刷範囲の設定】
- 「印刷範囲」リボンをクリックします。
- 「印刷範囲の設定」、「印刷範囲のクリア」が表示されますので、
- 「印刷範囲の設定」を選択します。
手順4:印刷プレビュー画面で、印刷状況を確認します。
表1のみ印刷され、表2や表3は印刷されません。
1-②.印刷範囲の設定を解除する。
印刷範囲を設定した後に、設定した印刷範囲を解除したい場合には、「印刷範囲のクリア」機能を使います。
手順1:「ページレイアウト」タブを選択します。
手順2:印刷範囲の解除を行います。
【印刷範囲のクリア】
- 「印刷範囲」リボンをクリックします。
- 「印刷範囲の設定」、「印刷範囲のクリア」が表示されますので、
- 「印刷範囲のクリア」を選択します。
手順3:印刷プレビュー画面で、印刷状況を確認します。
印刷範囲の設定が解除され、表1・表2・表3が再び印刷されるようになります。
2-①.「非表示」機能を利用した印刷
例)「非表示」機能を利用して(表2を非表示にして)、表1及び表3だけを印刷します。
手順1:非表示範囲の選択
- 表2の「最初のセルの左横の行番号」(「23」と書いている行番号)を選択します。
- マウスの左ボタンを押し続けたまま、
- 表2の「最後のセルの左横の行番号」(「42」と書いている行番号)までマウスを移動させます。
- 「最後の行番号」まできたら、マウスの左ボタンを離します。
- 非表示にしたい範囲が「薄い青」で表示されます。
手順2:非表示にする。
- 手順1で「選択した印刷範囲内(どの場所でも良いです)」にマウスポインターを置き、
- マウスの右ボタンを押します。
- 下図のような画面が表示されますので、
- 画面の中の「非表示」を選択します。
手順3:エクセルから表2が表示されなくなります。
手順4:この状態で印刷プレビューを確認します。
表2が表示されず、表1と表3のみが印刷されます。
2-②.「非表示」の部分を「再表示」する方法
例)「非表示」となっている表2を再表示します。
手順1:非表示範囲の確認
行の番号、列の英数字がとんでいる場合、何らかの行や列が非表示になっていることを示しています。
このような非表示となっている部分を再表示するためには、まず、非表示となっている場所を探す必要があります。
下図では、エクセルの行が「22」から「43」にとんでいます。
これは、この部分が、「非表示」となっていることを示しています。
この部分を再表示の対象とします。
手順2:再表示範囲の選択
- マウスポインターを[「22」と書いている行番号]に置きます。
- マウスの左ボタンを押し続けたまま、
- [「43」と書いている行番号]までマウスポインターを移動させます。
- [「43」と書いている行番号]まできたら、マウスの左ボタンを離します。
- 再表示にしたい範囲が「薄い青」で表示されます。
手順3:再表示する。
- 手順2で「選択した印刷範囲内(どの場所でも良いです)」にマウスポインターを置き、
- マウスの右ボタンを押します。
- 下図のような画面が表示されますので、
- 画面の中の「再表示」を選択します。
手順4:エクセルで表2が再表示されます。
お困り相談
エクセルの表で、最初の行に見出をつけています。表が縦長のため、印刷をすると複数のページになります。このような場合、1ページ目の最初の行の見出を、2ページ目以降にも印刷するにはどうしたら良いのでしょうか?
ご回答
複数ページを印刷する場合、「特定の行や列」をどのページにも常に表示して印刷する方法をご紹介致します。
使用例
下図のような場合、「商品名、数量、単価、金額のタイトル行」は1ページ目には、印刷されますが、2ページ目には印刷されません。このタイトル行を2ページ目にも、印刷する場合に、この機能を使います。
タイトル行、タイトル列の設定
手順1:印刷タイトル画面を開く
- 「ページレイアウト」タブを選択します。
- 「印刷タイトル」リボンを選択します。
- ページ設定の「シート」画面が出てきます。
手順2-1.タイトル行の設定
例)エクセルの「2行目」をタイトル行に設定します。
①「印刷タイトル」の「タイトル行」の「右端のボタン」を選択します。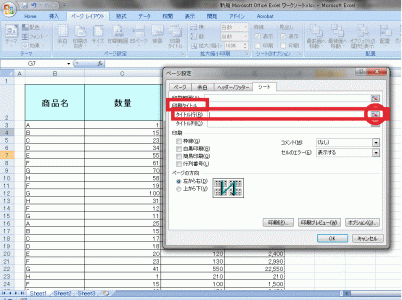
②上記①を選択すると、「タイトル行を入力する細長い画面」が出てきます。
この状態で、エクセルの「2行目」にカーソルをあわせると、入力画面に「$2:$2」と自動的に入力されます。
自動入力されたら、「Enter」キーを押します。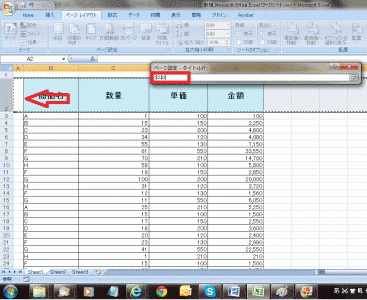
③「Enter」キーを入力すると、「タイトル行」に「$2:$2」が入力された状態で、「前画面」が再び出てきます。
「前画面」が出たら、「OK」ボタンを選択します。
④以上により、印刷した場合、どのページにも、常にエクセルの「2行目」が「タイトル行」として表示されるようになります。
手順2-2.タイトル列の設定
例)エクセルの「B列」「C列」をタイトル行に設定します。
①「印刷タイトル」の「タイトル列」の「右端のボタン」を選択します。
②上記①を選択すると、「タイトル列を入力する細長い画面」が出てきます。
この状態で、エクセルの「B列」「C列」にカーソルをあわせると、入力画面に「$B:$C」と自動的に入力されます。
自動入力されたら、「Enter」キーを押します。
③「Enter」キーを入力すると、「タイトル列」に「$B:$C」が入力された状態で、「前画面」が再び出てきます。
「前画面」が出たら、「OK」ボタンを選択します。
④以上により、印刷した場合、どのページにも、常にエクセルの「B列」「C列」が「タイトル列」として表示されるようになります。
お困り相談
①エクセルの上段欄外に、「表題」「作成日付」「ページ番号」などを記入したいのですが、どのようにすればよいですか?
②エクセルの下段欄外に、「表題」「作成日付」「ページ番号」などを記入したいのですが、どのようにすればよいですか?
ご回答
①エクセルの上段欄外に、「表題」「作成日付」「ページ番号」等を自動的に記入する方法として、「ヘッダー」の設定機能があります。このでは、この機能をご紹介致します。
②エクセルの下段欄外に、「表題」「作成日付」「ページ番号」等を自動的に記入する方法として、「フッター」の設定機能があります。このでは、この機能をご紹介致します。
使用例
①下図のように、エクセルの上段欄外(ヘッダー部分)に「作成日付」「表題」「ページ番号/総ページ数」を自動的に記入するように設定することができます。
また、これらは、それぞれのページに常に表示されるものですので、2ページ目にも同様の事項が自動的に記載されます。
②下図のように、エクセルの下段欄外(フッター部分)に「作成日付」「表題」「ページ番号/総ページ数」を自動的に記入するように設定することができます。
また、これらは、それぞれのページに常に表示されるものですので、2ページ目にも同様の事項が自動的に記載されます。
ヘッダーの設定
手順1:ヘッダー入力画面を開きます。
- 「挿入」タブをクリックします。
- 「ヘッダーとフッター」リボンをクリックします。
- 「デザイン画面」が開きます。
手順2:ヘッダーの入力。
【1.ヘッダー入力位置の決定】
ヘッダー入力位置は、左・中央・右の3箇所から選べます(複数選択も可能です)。
入力したい箇所が決まれば、その箇所にマウスポインターを移動させ、クリックして下さい。
【2、ヘッダー入力内容】
ヘッダーに入力できる事項は、「直接文字入力する」ことも可能ですし、「定型項目を入力する」ことも可能です。また、入力した文字の字体、大きさ、色等を変更することも可能です。
①直接文字入力する場合
入力したい箇所に直接文字を入力します。
②定型項目の入力
定型項目としては、「ヘッダーフッターの要素にある項目」を入力することができます。
- 「入力したい箇所」を一旦マウスでクリックし、
- その後「ヘッダーフッターの要素」の内「記入したい項目」をクリックして下さい。
※「ページ番号」、「総ページ数」については、間に「/(スラッシュ)」を直接入力することにより、【1/2】というような表示が可能です。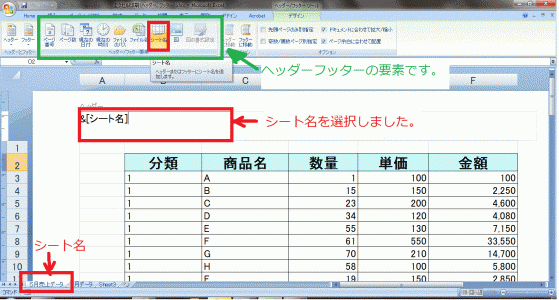
③入力項目のデザイン
入力項目につきましては、字体、大きさ、色等を変更することができます。
- 「変更したい文字」の先頭にマウスを置き、マウスの左ボタンを押します。
- マウスの左ボタンを押したまま、「変更したい文字」の最後までマウスを移動させます。
- 最後までマウスを移動させたら、マウスの左ボタンを離します。
- この操作により、変更したい範囲が「黒色」で塗りつぶされます。(変更範囲の選択)
- この状態で、「Home(ホーム)」タブを選択し、「変更したい項目」を選択し、変更します。
④印刷プレビュー画面の確認
印刷プレビュー画面で確認すると、「シート名」である「5月売上データ」が1ページ目及び2ページ目のヘッダー部分に自動的に記載されています。
ヘッダー画面の解除
ヘッダー画面を通常のエクセル画面に戻します。
- 「表示」タブを選択します。
- 現状の設定は、「ページレイアウト」の設定になっています。
- 「標準」のレイアウトを選択します。
- 通常のエクセル画面に戻ります。
フッターの設定
手順1:フッター入力画面を開きます。
- 「挿入」タブをクリックします。
- 「ヘッダーとフッター」リボンをクリックします。
- 「デザイン画面」が開きます。(ここまでは、ヘッダー入力画面を開く場合と同じです。)
- デザイン画面の「フッターに移動」リボンを選択します。
手順2:フッターの入力。
ヘッダーの入力と同様です。
フッター画面の解除
ヘッダーの入力と同様です。
お困り相談
①エクセルの枠線を印刷に含めるには、どのようにしたらよいですか?
②エクセルの行番号・列番号を印刷に含めるには、どのようにしたらよいですか?
ご回答
①エクセルの枠線を自動的に印刷する方法(枠線印刷設定)をご紹介致します。
②エクセルの行番号・列番号を自動的に印刷する方法(見出印刷設定)をご紹介致します。
使用例
枠線や行番号・列番号を印刷しない場合には、文字・数字等のみが印刷されます。
①「枠線印刷設定」を行うことにより、エクセルの枠線が自動的に印刷されます。
②「見出印刷設定」を行うことにより、行番号・列番号が自動的に印刷されます。
③「枠線印刷」「見出印刷」の両方の設定を行うことにより、行番号・列番号が自動的に印刷されるとともに、エクセルの枠線も自動的に印刷されます。
枠線印刷設定
エクセルで文字・数字が入力されている部分につき、枠線を自動的に印刷することができます。
エクセル自体に枠線を設定する必要はなく、印刷機能を使って枠線を印刷することができます。
【枠線印刷設定】
- 「ページレイアウト」タブを選択します。
- 「枠線」リボンの「印刷」にチェック(✔)を入れます。
【印刷プレビュー画面での確認】
印刷プレビュー画面で、印刷確認を行うと、枠線が自動的に記入されています。
行番号・列番号の印刷設定
エクセルで文字・数字が入力されている部分につき、行番号・列番号を自動的に印刷することができます。
【行番号・列番号印刷設定】
- 「ページレイアウト」タブを選択します。
- 「見出し」リボンの「印刷」にチェック(✔)を入れます。
【印刷プレビュー画面での確認】
印刷プレビュー画面で、印刷確認を行うと、行番号・列番号が自動的に記入されています。
枠線印刷&行番号・列番号の印刷設定
エクセルで文字・数字が入力されている部分につき、「枠線」及び「行番号・列番号」を自動的に印刷することができます。
【枠線印刷&行番号・列番号印刷設定】
- 「ページレイアウト」タブを選択します。
- 「枠線」リボンの「印刷」にチェック(✔)を入れます。
- 「見出し」リボンの「印刷」にチェック(✔)を入れます。
【印刷プレビュー画面での確認】
印刷プレビュー画面で、印刷確認を行うと、枠線及び行番号・列番号が自動的に記入されています。